Někdy takové situace nastanou, když je nutné, aby se počítač sám vypnul podle plánu. Například po dlouhém provozu je třeba přidělit svůj pracovní čas, omezit přístup pro děti nebo vypnout zařízení. Časovač vypnutí systému Windows lze nastavit několika způsoby.
Nastavení časovače Windows
Spolehlivý způsob použití vestavěného vypínání.
To vám umožní nastavit časovač vypnutí pro Windows 7, 8 (8.1) a 10, stejně jako restart počítače po nastaveném čase bez použití dalších aplikací:
- První věc, kterou potřebujete, je stisknout kombinaci kláves Win + R (Win je klíč s ikonou Windows), po které se otevře malé okno v levém dolním rohu tlačítka "Spustit".
- V zobrazeném poli zadejte příkaz shutdown -s -t N, kde N je čas do vypnutí v sekundách. Například 1 hodina = 3600 s. Volba -s je zodpovědná za vypnutí a -t označuje čas. Chcete-li restartovat počítač, je parametr -s nahrazen parametrem -r. Vynutit aplikaci zavřít (bez uložení procesu) přidejte -f (after -a).
- Klikněte na „OK“. Oznámení o dokončení práce po stanovené době.
- Pro zrušení časovače zadejte shutdown -a. Systém se blíží době vypnutí a systém vás upozorní.
Pokud potřebujete pravidelně používat časovač vypnutí počítače pro systém Windows, bude výhodnější vytvořit zástupce. To bude vyžadovat:
- Klepněte pravým tlačítkem myši na prázdné místo na ploše.
- Zvolte "Vytvořit> Zástupce".
- V okně, které se objeví, zadejte cestu k požadovanému programu „C: Windows3232.exe“ a přidejte parametry pro vypnutí, například -s -f -t 1800. Klikněte na „Další“.
- Zadejte název zástupce a klikněte na tlačítko Hotovo.
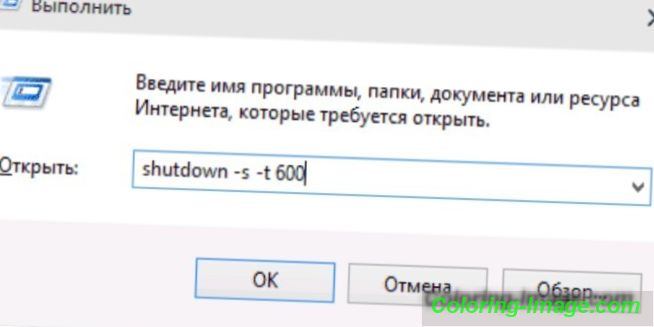
Plánovač úloh
Operační systém Windows má speciální aplikaci Plánovač úloh pro vytváření a správu běžných úloh. Algoritmus akcí:
- Nejdříve klikněte na nabídku Start.
- Chcete-li nastavit časovač vypnutí pro systém Windows 10, vyhledejte část „Nástroje pro správu“, kde můžete vybrat požadovaný program. Vyhledávání podle abecedy.
- Ve Windows 7 přejděte do "Ovládacího panelu". Vyberte zobrazení Kategorie. Klikněte na „Systém a zabezpečení“> „Správa“> „Plánovač úloh“.
- Nebo klepněte na tlačítko Win + R a v okně Spustit zadejte taskschd.msc a klepněte na tlačítko OK.
- V Plánovači úloh umístěte ukazatel myši na kartu Akce a poté v seznamu vyberte Vytvořit jednoduchý úkol.
- Pokud chcete, zadejte libovolný název a popis. Klikněte na tlačítko Další.
- Vyberte spouštěč, tj. frekvenci operace, která má být provedena například denně nebo jednou. Klikněte na tlačítko Další.
- Nastavte přesný čas, kdy se počítač vypne. Znovu klikněte na „Další“.
- Vyberte akci pro úlohu „Spustit program“. Pokračujte.
- Zadejte vypnutí v řádku pro skript a -s v řádku argumentů.
- Zkontrolujte všechny parametry a klepněte na tlačítko Dokončit.
Úloha bude vytvořena a počítač se v určený čas vypne. Poté se můžete vždy vrátit a upravit parametry podle potřeby v knihovně plánovače úloh nebo zakázat úlohu úplně.
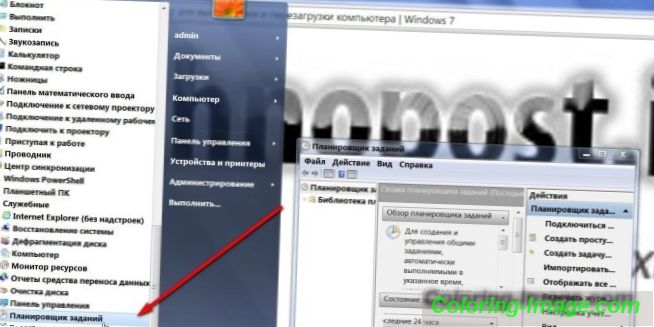
Programy třetích stran
Další aplikace jsou potřebné pro pohodlí a flexibilnější nastavení. Ale ne všechny programy stažené z Internetu mohou být pro počítač bezpečné.
|
Jméno |
Verze systému Windows |
Funkce |
|
SM Timer |
Všechny verze |
Vypněte počítač, restartujte jej nebo spusťte počítač v určeném čase |
|
Airytec Vypněte |
Nepodporuje systém Windows 10 |
Vypnutí, restart, režim spánku počítače podle plánu; odpojení modemu a připojení VPN; plánování úkolů |
|
Moudré automatické vypnutí |
Všechny verze |
Vypnutí, restart, režim spánku počítače podle plánu; plánování úkolů |
|
Časovač vypnutí |
Windows 10, 8.1, 8, 7, Vista, XP |
Vypnutí, restart nebo režim spánku podle plánu; Zakázat internetové připojení nebo monitor; nastavení hesla |