Pro přístup k internetu je zodpovědný síťový adaptér pro počítač / notebook, který je v moderních zařízeních připojen přes USB nebo BNC. Vzhledem k tomu, že je vestavěný, a schopnost prozkoumat World Wide Web ve většině případů je nakonfigurován průvodce, otázka, co to je a jak to funguje, vzniká, pokud dojde k poruše. Pochopit to není snadné, ale je to docela možné.
Co je síťový adaptér
Další spojovací prvek mezi PC nebo laptopem a dalšími zařízeními, které poskytují přístup k Internetu, se nazývá síťový adaptér (terminologie výrobce procesorů Intel). Ve většině moderních počítačů, to je postaveno do základní desky. Existují i další názvy zařízení. Co je síťová karta, karta nebo ethernetový adaptér? To jsou všechny varianty názvů jednoho zařízení.
Jaká funkce
V modelu systému OSI je za fungování druhé vrstvy datového spoje zodpovědný síťový adaptér. Ve spojení s řidičem poskytuje také fyzické vybavení. Úkol rozdělování odpovědnosti mezi ně, každý výrobce rozhoduje sám za sebe. Pro úroveň kanálu je navíc zodpovědný modul OS (operační systém). Společně provádějí dvě základní operace: odesílání a přijímání dat ze sítě do počítače a naopak a účastní se také:
- monitorování příchozího / odchozího provozu;
- změna vzdálené konfigurace;
- zlepšování výkonnosti a upřednostňování sítě;
- vzdálená aktivace z centrální pracovní stanice;
- kódování / dekódování odeslaných / přijatých dat;
- vytváření paketů (režim vysílání / příjmu).

Klasifikace
Ačkoli většina moderních PC má vestavěné síťové karty, oni mohou zlomit, působit je být nahrazen. K tomu není nutné počítač úplně demontovat, protože existují dvě velké skupiny těchto zařízení:
- Externí. Některé z nich jsou připojeny přes konektor PCI základní desky, jiné používají sběrnici ISA.
- Vloženo. Jsou také nazývány integrovanými. Výstup je reprezentován jako konektor na panelu v blízkosti portů pro USB. V blízkosti jsou indikátory - LED diody, které jsou vedeny o výkonu zařízení. Plus vestavěné zařízení: pohodlí. Mínus: nespolehlivost.

3Com se přiblížil ke klasifikaci z druhé strany. V ní jsou všechny adaptéry rozděleny do generací. Druhy zahrnují:
- Adaptéry první generace. Postaven na diskrétních logických čipech. Má nízkou produktivitu - i když byla paměť počítače velká, vyrovnávací paměť adaptéru obsahovala pouze jeden rámec. Měli mnoho typů, z nichž každý potřeboval svého řidiče. Moduly OS nebyly navíc standardizovány. Z tohoto důvodu bylo obtížné nakonfigurovat síťovou kartu. Použitá zařízení na starších počítačích.
- Adaptéry druhé generace. Používají se čipy ASIC, velikost vyrovnávací paměti umožňuje přenos více snímků v paralelním režimu. Je zvýšena spolehlivost 2-generačních adaptérů, byly vyvinuty standardní specifikace pro ovladače a rozhraní. Navíc, zvýšená přenosová rychlost.
- Třetí generace. Jedná se o nejnovější zařízení, na která se 3com spoléhá na své karty EtherLink III. Zpracování rámců - pipelining. Konfigurace adaptéru je automatická. Je připojen k síti přes konektor BNC (pro typ kabelu - kroucená dvojlinka).
- Čtvrtá generace Vysokorychlostní desky podporující standardy Fast Ethernet.
- Pátá generace Gigabit Ethernet, který podporuje moderní síťové protokoly.
- Šestá generace. 400 Gigabit Ethernet, který je v současné době ve vývoji. Začne platit dříve než v roce 2022-2023 pro domácí počítače. Již se objevily šesté generace ethernetových adaptérů pro servery (používají je poskytovatelé).

Existují i další parametry, které zařízení klasifikují. Hlavní z nich jsou uvedeny níže:
- nosiče datového přenosu (drátové, bezdrátové);
- na provedených funkcích (implementace prvních dvou úrovní OSI / prvních čtyř);
- o topologii (podobné lokálním sítím: bus, ring, hvězda, strom, kombinovaný);
- příslušností k typu PC (klient, server);
- podle typu autobusu (ISA, EISA, PCI, MCA).

Zobrazení
Ačkoliv je volba a konfigurace zařízení správná, je žádoucí znát některé z jemností a vlastností adaptérů, není nutné mít všechny znalosti správce systému. Hlavní typy desek, které potřebujete znát:
- drátové;
- bezdrátové;
- virtuální.

Kabelové
Liší se velikostí těla a externími parametry, mohou být připojeny přímo na základní desku nebo přes USB zásuvku. Zbytek bude vypadat jako kabel s příslušným klíčem pro připojení k portu počítače. Poskytujte datovou kabelovou síť, připojte PC / notebook a router. Někdy se prodávají se softwarem (ovladači) pro různé operační systémy, ale většina moderních operačních systémů jej automaticky najde a nainstaluje.

Bezdrátové připojení
Síťový adaptér často označuje bezdrátové zobrazení zařízení. Je malý, mobilní a univerzální, je také nazýván modemem (i když jsou určeny pro 3G), ale v rámci této rozmanitosti jsou pojmy zaměnitelné. Pro práci s bezdrátovými sítěmi je to v tomto případě síťová karta. Vypadá to jako USB flash disk, připojuje se k USB portu, je nakonfigurován a vyhledává dostupné Wi-Fi body. Dobrá věc, pokud je integrované periferní zařízení rozbité.

Virtuální
Navrženo pro vytváření privátních a zabezpečených sítí (VPN). Pracují s pomocí speciálních programů, jsou postaveny na fyzických adaptérech. Instalace závisí na typu virtuální karty a zvoleném softwaru. Například v operačním systému Windows existuje speciální sekce „Ovládací panely“ pro konfiguraci adaptéru. Další vlastností tohoto typu desky je možnost vzdálené konfigurace.
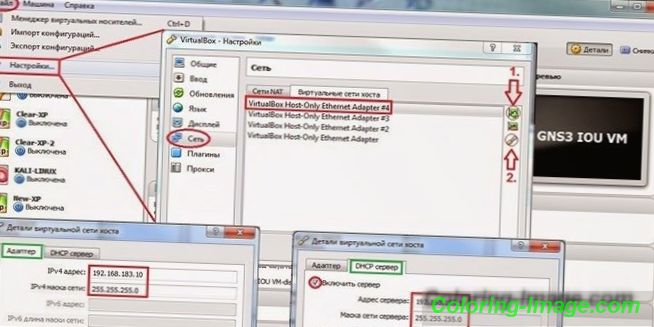
Jak se připojit
Dva nejdůležitější body týkající se konektivity jsou: jaký typ konektoru používá síťový adaptér a které ovladače jsou pro jeho práci potřebné. Na první otázku může být několik odpovědí: slot USB, port PCI nebo sběrnice ISA. Poslední dvě možnosti zahrnují připojení přímo k základní desce. Ve většině případů jsou ovladače detekovány automaticky nebo jsou dodávány s adaptérem. Pokud ne, měly by být vyhledávány na internetu podle modelu zařízení. Úplné pokyny pro připojení síťové karty:
- Kupte si zařízení v jednom z obchodů v Moskvě, Petrohradě nebo v jiném městě v Ruské federaci.
- Rozbalte, přečtěte si pokyny, určete typ konektoru s ním.
- Připojte zástrčku do požadovaného portu směrovače a počítače.
- (volba a) Viz automatická instalace, počkejte na její dokončení.
(volba b) Pokud je disk ovladače - vložte a spusťte program.
(volba c) Najděte správný software na internetu (použijte ověřené služby!), stáhněte a spusťte. - Přejděte na Ovládací panely - Správce zařízení - Síťové adaptéry. Seznam by měl zobrazovat název desky. Není-li blízko ní vykřičník, je vše správně nastaveno.
Bezdrátové zařízení je připojeno stejným způsobem, ale v tomto případě se používá pouze počítač a konektor USB. Ovladače se instalují automaticky. Po této operaci počítač okamžitě začne hledat dostupné sítě Wi-Fi. Mohou existovat konflikty s OS, takže nevznikají, musíte si vybrat zařízení se správnými parametry (které budou popsány níže).

Proč počítač nevidí adaptér
Pokud ve správci zařízení není síťový adaptér, znamená to, že během připojení došlo k chybě. Ale co přesně? Hlavní důvody a řešení:
- Porucha desky. Je nepravděpodobné, že by nedošlo k fyzickému poškození. Pokud ano - musíte provést opravu nebo vyměnit adaptér sami.
- Chyby v operačním systému. Řešení: přejděte zpět na předchozí bod obnovení. Pokud ne, přeinstalujte systém.
- Problémy s ovladači. Řešen buď podobně jako předchozí odstavec, nebo aktualizován v ručním režimu. Musíte stáhnout software z oficiálních stránek, protože pochybné služby jsou hlavním důvodem, proč síťový adaptér pro počítač nepodporuje ovladač.
- Intervenční vestavěná antivirová ochrana Microsoft Windows nebo jiná. Spusťte systém v nouzovém režimu, vypněte antivirový program a zkontrolujte provoz zařízení.
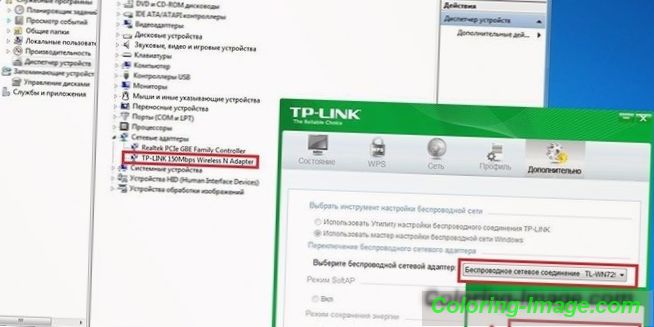
Co dělat, pokud adaptér nefunguje
Ujistěte se, že počítač vidí zařízení, pokud ne - použijte výše uvedené pokyny. Zkontrolujte systém, zda neobsahuje viry s integrovanou ochranou OS. Pokud problém přetrvává, zkontrolujte následující řešení:
- Diagnostikujte kartu prostřednictvím Správce zařízení. Chcete-li to provést, zavolejte do kontextového menu a vyhledejte odpovídající položku.
- V seznamu Správce zařízení odeberte všechny adaptéry. Restartujte počítač / notebook.
- Jménem správce otevřete příkazový řádek. Kontrola systému: zadejte sfc / scannow a Enter.
- Aktualizovat nebo vrátit ovladač zpět.
- Zkontrolujte indikátory provozu desky. Pokud nesvítí ani nebliknou, je čas obrátit se na servisní středisko.

Cena síťového adaptéru
Čím vyšší je generace a možnosti - tím vyšší jsou náklady na zařízení. Není však důvod pronásledovat nejvyšší cenu, protože otázkou není, jakou technologii adaptér podporuje, ale také to, s čím může počítačový procesor pracovat. Charakteristiky si můžete prohlédnout na obalu, zkontrolovat u prodejce nebo si přečíst na obrazovce oficiální stránky výrobce. Ceny pro Moskvu a region jsou uvedeny v následující tabulce:
|
Typ |
Minimální náklady, rublů |
Maximální cena, rublů |
|
Kabelové |
790 |
2 190 |
|
Bezdrátové připojení |
390 |
1, 450 |
|
Integrovaný |
430 |
59, 950 |
Jak si vybrat
Pokud přesně víte, jaký model potřebujete, můžete si jej objednat v internetovém obchodě. Pokud ne, je lepší se poradit s prodávajícím. Při výběru dbejte na tyto faktory:
- Zobrazit Kabelová - pro normální síť, bezdrátová - pro WiFi. Externí karty navíc mohou být použity k vytvoření vlastního wifi bodu.
- Způsob připojení. Nejprve musíte zkontrolovat, zda máte na počítači vhodný volný konektor.
- Síťový standard. Ačkoli například 802.11ac poskytuje rychlost vyšší než 802.11n (až 10 Gb / s), nemá smysl přeplatit, pokud poskytovatel poskytuje pouze 100 Mb / s.
- Napájení. Optimální - 20 dBM, přijímá signály i ze slabých zdrojů.