Uvnitř systémové jednotky je spousta detailů, které by měly optimálně spolupracovat. Výkon PC silně závisí na tomto faktoru, ale optimalizace operačního systému - Windows, makra nebo jiného není o nic méně důležitá. Problémy začínají zpravidla při pokusu o spuštění nových her nebo programů pro zpracování videa, protože spotřebovávají spoustu počítačových zdrojů.
Jak urychlit starý počítač
Postupem času se komponenty PC stanou zastaralými, nové programy, hry spotřebovávají více zdrojů a operační systém se s zátěží prostě nemůže vyrovnat. Výkon počítače můžete zkontrolovat pomocí vestavěného nástroje Windows Rate Rate. Jedná se o velmi povrchní diagnostiku komponent, ale může to znamenat problémové oblasti. Za tímto účelem:
- Spusťte ovládací panel.
- Klikněte na odkaz "Systém".
- Klikněte na možnost "Odhad výkonu".
Kontrola nebude trvat déle než 5–7 minut. Ve formě seznamu Winows zobrazí vyhodnocení hlavních komponent systémové jednotky: RAM, procesor, grafická karta, pevný disk. Maximální počet bodů je 7, 9 (ve Windows 7, v 10. verzi - 9, 9). Kontrola ukáže nejslabší článek v systémové jednotce: pokud jej vyměníte, můžete počítač zrychlit. Pamatujte: toto je pouze povrchní hodnocení výkonu.
Výměna CPU
Každý rok jsou přední výrobci společnosti Intel a AMD novou řadou svých produktů. Stojí za to nahradit procesor, když zvýšení výkonu nového „kamene“ činí nejméně 30–50%. Když vezmeme možnost, která je o 15–20% lepší než ta stávající, nedává to smysl, nepomůže to urychlit počítač. Při výběru čipsetového modelu nebuďte ve spěchu: procesor je jednou z nejdražších součástí systémové jednotky.
Některé modely mohou být „přetaktovány“, tj. zlepšit jejich výkon pomocí softwarových metod. Tvůrci tuto příležitost využili, například modely Intel jsou v názvu označeny písmenem „K“, které označuje rezervu napájení. Postup má své úskalí (přehřátí, nestabilní práce), takže by neměl být prováděn bez zkušeností, aby nedošlo k přerušení PC.
Při nákupu procesoru zkontrolujte, zda odpovídá konektoru na základní desce. Tento parametr se nazývá Socket a musí být identický. Dalším důležitým parametrem je TPD (spotřeba energie). Základní deska musí plně odpovídat požadavkům výrobce na procesor. Nedodržení těchto parametrů může mít za následek nefunkčnost nebo poruchu komponent (záruka v tomto případě nebude fungovat). V případě pochybností se obraťte na místního prodejce.

Přidání paměti RAM
Při pomalém načítání operačního systému, programů a aplikací můžete urychlit počítač zvýšením množství paměti RAM. Po stažení spusťte správce úloh (klávesová zkratka Ctrl + Alt + Del a vyberte požadovanou položku) a podívejte se na zatížení paměti RAM. Pokud je 80-100%, pak je třeba přidat pár lamel (pokud jsou na základní desce volné sloty). Zvažte nákup komponent, jako jsou tyto parametry:
- Hodinová frekvence již nainstalované RAM. Musí to odpovídat. Pro zobrazení této možnosti použijte program Aida64 (má zkušební dobu zdarma). Po spuštění aplikací přejděte do sekce „Základní deska“, klikněte na zprávu „SPD“. Otevře se další menu, kde bude zobrazena frekvence hodin, například „2133“.
- Typ paměti RAM. Nyní existují 2 typy - DDR3 a DDR4. Různé typy paměti ve stejném zařízení nebudou komunikovat.
- Načasování. Tento parametr udává rychlost interakce procesoru s pamětí. Čím menší jsou, tím lépe. Uvádí data ve formě několika čísel přímo na RAM bar, například: 9-9-9-24. Zkuste vyzvednout další "desku" tak, aby se časování shodovalo co nejvíce.

Výměna starého pevného disku
Další možností, jak urychlit počítač - zvýšit množství pevného disku. Operační systém se zpomalí, když je místo na disku vyčerpáno, systém Windows nemá rezervu pro vytváření dočasných souborů, načítání potřebných dat a operační systém začne otupit. V této situaci existuje několik řešení problému:
- Odstraňte některé informace z disku, na kterém je nainstalován operační systém.
- Pokud první položku nelze provést, protože vše potřebné je uloženo na pevném disku, můžete použít program Ccleaner k vyčištění poškozených souborů. Tento nástroj vyčistí registru, stará data, která se již nepoužívají.
- Prodám HDD s velkým množstvím paměti. Může být použit jako hlavní nebo doplňkový ve spojení se starým.
Pokud chcete koupit nový disk, věnujte pozornost rychlosti zařízení. Existuje takový parametr - rychlost otáčení vřetena, která se vypočítá v ot / min. Optimální pro moderní PC bude hodnota 7200 ot / min, pokud je nainstalován šroub 5400 ot / min, pak by měl být vyměněn. Pokud chcete výrazně urychlit PC, pak musíte přemýšlet o nákupu ssd disk - solid-state disky. Cena je vždy vyšší a množství paměti je nižší, ale jejich rychlost je mnohokrát odlišná. Spuštění systému Windows za 4-7 sekund.

Instalace výkonné grafické karty
Tento detail je zodpovědný za úroveň pohodlí při hraní her nebo při práci v grafických programech. Grafický adaptér neovlivňuje výkon operačního systému Microsoft přímo, takže pokud nejste fanouškem „sekání“, nahrazení této části vám nepomůže. Při nákupu nové grafické karty je třeba věnovat pozornost tomu, zda je váš procesor schopen ji zcela otevřít. Od testerů existuje zvláštní plán, kde je indikována kompatibilita těchto dvou složek. Pokud si koupíte špičkový „vidyuhi“, potřebujete procesor ze stejného segmentu, například:
|
Název grafické karty |
Vhodné procesory |
|---|---|
|
GT 730 / GT 740 nebo AMD Radeon R7 240 / R7 250 |
AMD A4-A6 a nahoru. |
|
GTX 1050 Ti / GTX 1060 nebo AMD RX 470/480/570 / 580 |
AMD Ryzen 3 1200, 1300X / Ryzen 5 1400 / 1500X Intel Core i5-6xx0, i5-7xx0, Intel Core i3-8100 |
|
GTX 1060/1070/1080 / GTX SLI |
AMD Ryzen 7 1700, 1700X, 1800X Intel Core i5-8400, 8600K Intel Core i7-6700K, i7-7700K, i7-7700, i7-7740X |
Nezapomeňte, že pro výkonnou grafickou kartu budete potřebovat TOP procesor, herní základní desku a alespoň 16 GB RAM. Výkon při hrách závisí na konfiguraci systémové jednotky, jinak bude některá ze součástí „přerušena“ výkon grafického adaptéru. Pouze vykreslování (zpracování) 3D objektů a komplexní animace spotřebuje více prostředků než moderní herní projekty.

Zrychlete počítač pomocí mechanického čištění
Použití počítače v bytě, kde domácí mazlíčci žijí nebo jen zřídka provádějí čištění, je nebezpečné v důsledku kontaminace zařízení uvnitř systémové jednotky. Prach se hromadí na různých částech a vytváří efekt „srsti“ - hromadění tepla. Chladiče a chlazení se nevyrovnávají s teplotou, roste a aby se zabránilo přehřátí, program snižuje frekvenci hodin procesoru. To způsobuje zpomalení celého systému.
Doporučuje se minimálně jednou týdně odstranit boční kryt a vysát nebo vyfouknout nebo zachytit prach ze zařízení (vždy ve vypnutém stavu). K čištění chladiče se doporučuje použít k čištění lopatek a desek chladiče plechovku stlačeného vzduchu. Spodní část systémové jednotky může být setřena vlhkým hadříkem, aby se tam shromáždily všechny odpadky.
Vlivem zpomalení může být vysušen tepelný tuk. Jedná se o speciální látku, která se aplikuje mezi centrální procesor a chladič, aby byl zajištěn maximální přenos tepla do chladicího systému. Postupem času vysychá (zejména levné) a přestává plnit své funkce. Je nutné odstranit chladič, otřít starou vrstvu vatovým tamponem a alkoholem, nanést novou. To by mělo být provedeno ne více než jednou za rok, pokud je dobrá tepelná pasta, a jednou za šest měsíců, pokud je levná.

Jak optimalizovat pc na Windows
Počítač může brzdit i s dobrými komponenty, vysokým výkonem. Windows 7 lze urychlit interní optimalizací, indexováním souborů, odstraněním nepotřebných služeb a odpadem v registru. Čím méně poškozených, poškozených souborů, tím jednodušší je pro Windows řešit aktuální úkoly. Před zahájením optimalizace se doporučuje vytvořit soubor obnovy (zálohování) operačního systému, aby bylo možné vše vrátit do původního stavu.
Čištění operačního systému
Optimalizace počítače začíná kontrolou registru. Jedná se o databázi obsahující informace o konfiguraci notebooku nebo počítače, nastavení operačního systému, parametrů programu. Během používání se hromadí soubory, které se již nepoužívají. Můžete zrychlit práci systému Windows jejich odebráním. Hlavní problém spočívá v určení údajů, které mají být vymazány. To může pomoci systémovému nástroji z Windows nebo speciálnímu programu Ccleaner. Použijte následující podrobné pokyny:
- Stáhněte si, nainstalujte program čištění. Spusťte a vyhledejte sekci nazvanou "Registr". Klikněte na tlačítko "Vyhledat problémy", postup bude nějakou dobu trvat (v závislosti na množství informací na pevném disku).
- Zobrazí se seznam souborů, které lze odstranit. Klikněte na tlačítko "Fix", budete vyzváni k vytvoření souboru obnovení dat registru - souhlasíte. To vám pomůže vyhnout se problémům v případě náhodného vymazání nezbytných souborů.
- Zbývá pouze stisknout tlačítko "Fixováno", vyčkat na dokončení procedury.
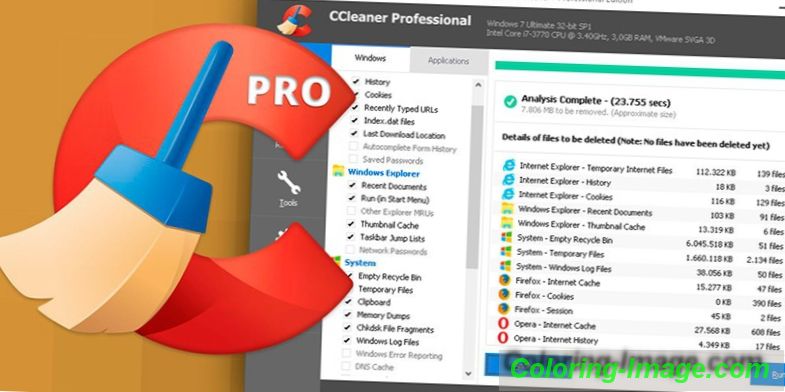
Odstraňte nepotřebné programy z autorun
Některé aplikace po instalaci v nastavení mají položku „Spustit se systémem Windows“. Když spustíte počítač, dostanou se do automatického řízení, při spuštění operačního systému vytvoří další úlohy. Počítač můžete urychlit a optimalizovat vypnutím nepotřebných programů, které nejsou nutně nutné při spuštění práce. RAM tyto aplikace zpracovává, což může ovlivnit rychlost systému.
Zpravidla existují pouze 3-4 programy, které jsou naléhavě potřebné při spouštění: Systémové služby systému Windows, antivirový program, ovladač zvuku. Všechny ostatní aplikace, které můžete v případě potřeby spustit později. Systém Windows můžete tímto způsobem zrychlit pomocí 2 možností:
- Stiskněte kombinaci kláves Win + R, otevřete vyhledávací lištu a zadejte slovo bez uvozovek "msconfig". V horním menu najděte záložku "Spuštění", vypněte všechny nepotřebné aplikace.
- Spusťte program CCleaner vlevo, najděte část „Startup“, zakažte nepotřebné programy.
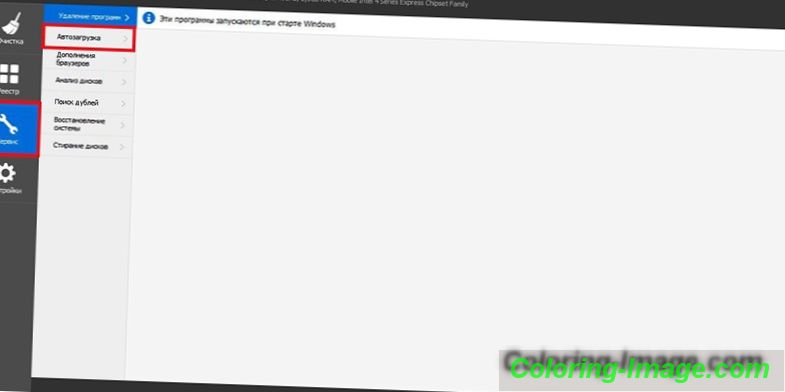
Defragmentace HDD
Jedná se o speciální postup, který pomáhá urychlit systém optimalizací informací na pevném disku. Soubory jsou uloženy ve speciálních buňkách na pevném disku, po vymazání datových buněk jsou uvolněny někde uprostřed paměťové základny. Během provozu se naskenují všechny segmenty HDD a kompaktnější uspořádání obsazených buněk urychlí operační systém. Pro tuto defragmentaci se provádí. V 10. verzi Windows je tento postup prováděn automaticky samotným Windows podle plánovaného harmonogramu. V systému Windows 7 je postup následující:
- Přejděte do složky Tento počítač.
- Klepněte pravým tlačítkem myši (RMB) na požadovaný oddíl pevného disku.
- V nové rozevírací nabídce klikněte na položku Vlastnosti.
- Klikněte na záložku „Service“.
- Najděte slova "Run Defrag".
- V této fázi můžete nastavit plán tohoto postupu.
- Dále musíte kliknout na příslušný disk a spustit defragmentaci.

Aktualizujte ovladače zařízení
Pro výkon všech počítačových komponent jsou speciální soubory - ovladač. „Říká“, jak s tímto prostředím komunikovat, nebo s tímto vybavením: procesorem, grafickou kartou, myší, klávesnicí atd. Pokud nemáte automatickou aktualizaci, můžete zrychlit počítač se systémem Windows 7 stažením nových ovladačů. Každý výrobce má oficiální webovou stránku, na které jsou zaslány potřebné soubory ke stažení.

Přeinstalace oken
Při aktivním používání počítačových chyb se hromadí, zejména pokud se často vyskytovala instalace nebo odstranění programů. To vede k zpomalení operačního systému a čištění registru, defragmentace nepomůže. Množství odpadů v registru značně převyšuje normu a není již možné jej očistit bez poškození samotného OS. V tomto případě pomůže úplná přeinstalace systému Windows urychlit počítač.
Aktualizace operačního systému znamená úplné vymazání souborů z jednotky C. Volitelně se můžete rozhodnout, že se nedotknete zbývajících svazků na pevném disku, pokud jste jej rozbili, nebo zcela naformátujte pevný disk a přeinstalujte potřebné programy. Nezapomeňte, že registr je odstraněn, takže dříve nainstalované hry, programy nebudou fungovat.

Jak vybrat správný OS
Před přeinstalací systému Windows musíte vytvořit spouštěcí disk nebo jednotku USB flash. K tomu potřebujete obraz operačního systému. Existuje několik parametrů pro výběr příslušné verze operačního systému. Pokud na slabý hardware instalujete operační systém náročný na zdroje, nebudete moci systém urychlit. Dodržujte výběr těchto doporučení:
- Můžete nainstalovat 7 nebo 8 verzí systému Windows pouze v případě, že máte 4 nebo více gigabajtů paměti RAM. S méně, dávejte přednost XP nebo zvýšit množství RAM.
- Instalace systému Vista, Millenium 2000 se nedoporučuje vůbec.
- Při výběru 10. verze systému Windows se doporučuje nainstalovat 32bitovou verzi v přítomnosti 4 až 8 GB paměti RAM a 64bitovou verzi v přítomnosti 8 GB nebo vyšší.
- Nezahrávejte amatérské "buildy", které obsahují další software. Často mají „díry“ používané hackery pro hackování.

Nastavení BIOS základní desky
Základní I / O prostředí se nazývá BIOS. S ním můžete i ve fázi zapnutí počítače (před načtením operačního systému) nastavit potřebná nastavení pro optimalizaci interakce, práce různých komponent. Po zakoupení je BIOS optimálně nakonfigurován pro stabilní provoz PC. Uživatel s potřebnými znalostmi a zdroji komponent může urychlit práci některých z nich, například:
- procesor přetaktování (zesilovací frekvence, napětí);
- urychlit RAM;
- zvýšit rychlost otáčení chladičů;
- s nedostatkem video paměti můžete část operací přesunout do paměti RAM.
Změny tohoto druhu je nutné provádět velmi opatrně, když dojde k překročení určitých hodnot, systém začne pracovat nestabilně, dojde k spontánnímu restartu nebo k úplnému vypnutí. V takových případech se musíte vrátit do systému BIOS a vybrat možnost „Načíst optimální nastavení“. To vám pomůže obnovit výchozí nastavení z výroby, obnovit stabilní stav počítače.
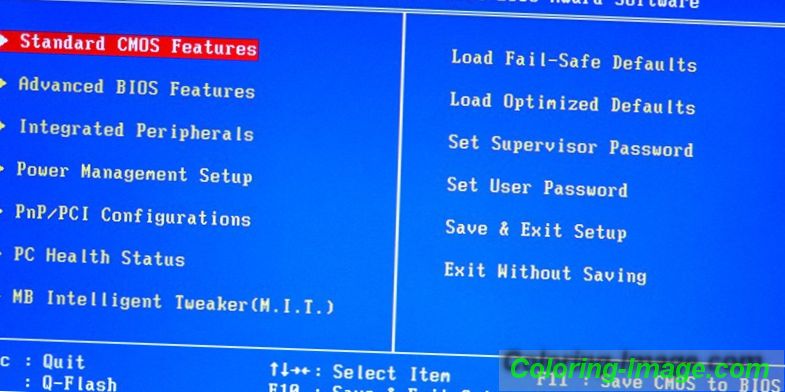
Jak zvýšit rychlost počítače
Operační systém můžete urychlit bez větších peněžních investic. Systém Windows podporuje použití jednotek USB ke snížení zatížení paměti RAM, ukládání do mezipaměti souborů, což pomůže zkrátit dobu zpracování požadavku. Toto je řešení problému v nepřítomnosti peněz pro novou úroveň RAM nebo slot pro to na základní desce. Technologie ReadyBoost, která prakticky rozšiřuje paměť, pomáhá urychlit systém.
Operační systém zapisuje na flash disk některá data, která jsou často používána programy pro sdílení zátěže. To urychluje spouštění aplikací, interakci s nimi. Aktivace funkce:
- Vložte USB flash disk do počítače.
- Objeví se okno autorun, kde musíte vybrat položku "Speed up system using Winows ReadyBoost".
- Klikněte na možnost "Použít toto zařízení".
- Pomocí posuvníku určete, kolik místa z jednotky můžete použít ke stažení dat.
- Uložte změny, klepněte na tlačítko "OK".
- Nevytahujte jednotku USB Flash z portu.
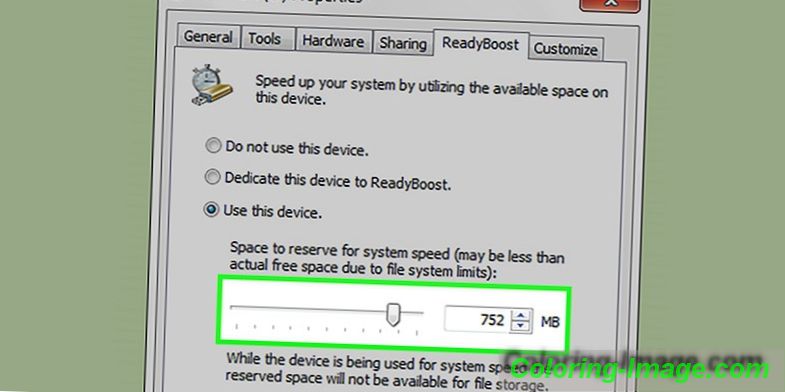
Zakázat nepoužívané služby
Některé procesy systému Windows spouští systém, ale neprovádějí žádné důležité funkce. Mohou být upuštěni od urychlení počítače. Tato optimalizace systému se provádí podle následujících pokynů:
- Otevřete ovládací panel, nastavte režim zobrazení „Malé ikony“.
- Najděte sekci „Správa“, klikněte na ni a vyberte sekci „Služby“.
- Zobrazí se seznam všech služeb, pro které je nutné dvakrát kliknout na název procesu a nastavit režim „Startup mode“ na „Manual“.
Seznam procesů je velmi dlouhý, začátečník nebude schopen na to přijít sám, což by mělo být vypnuto, aby se systém zrychlil. Zde je minimální seznam služeb, které lze zakázat bez ovlivnění provozu počítače:
- čipová karta;
- vzdálený registr - tento proces dokonce musí být zakázán, protože má nějaké „díry“, které trojské koně a červy (viry) chybí;
- server - není-li počítač připojen k místní síti;
- správce tisku je k ničemu, pokud není tiskárna;
- poskytovatel domácích skupin;
- prohlížeč počítače je také bez místní sítě k ničemu;
- Model podpory NetBios - nepoužívá se LAN;
- sekundární přihlašovací údaje - ke spuštění programů na účet jiného účtu;
- zabezpečené úložiště - paměť, která dočasně ukládá důležitá čísla, hesla při práci s programy;
- bezpečnostní centrum - je nutné zakázat pouze na vlastní nebezpečí;
- Plánovač Windows Media Center;
- Podpora Bluetooth - většina počítačů tuto technologii na palubě nemá;
- Windows Search - výrazně načte systém, protože neustále skenuje soubory, ale pouze několik uživatelů používá vyhledávání v systému;
- fax;
- Windows Update - lze vypnout, když je systém stabilní (je-li to nutné, ručně spuštěn).
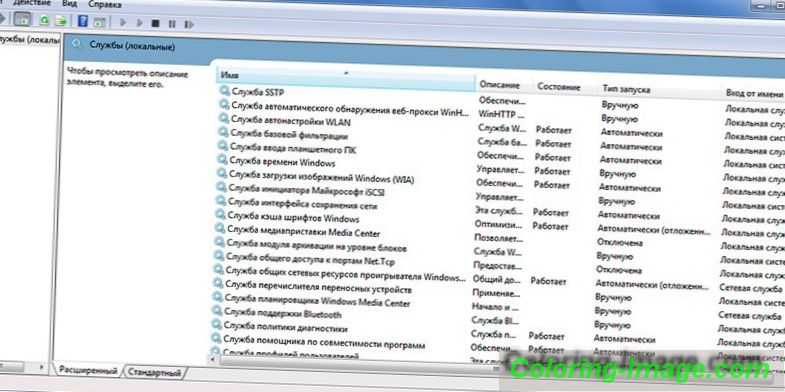
Změna pokročilých možností a vizuálních efektů
Moderní verze Windows používají rozhraní Aero, které značně zatěžuje integrované grafické jádro. Vypnutí tohoto vizuálního procesu pomůže urychlit systémy bez externí grafické karty. Stejný problém nastává u rozpočtových verzí netbooků nebo notebooků. Zatížení video jádra můžete zesvětlit, aniž byste úplně vypnuli Aero, vypnutím některých prvků. Použijte následující pokyny:
- Přejděte do nabídky Start.
- Otevřete Ovládací panely.
- Klikněte na sekci Systém.
- Otevřete „Pokročilá nastavení systému“.
- Klikněte na kartu Pokročilé.
- Klikněte na „Možnosti“ v sekci „Výkon“.
Zobrazí se parametry rozhraní Aero. Lepší výkon bude patrný, pokud zakážete následující položky:
- útlum menu;
- animované ovládací prvky;
- stínový displej;
- zobrazit obsah okna;
- zobrazit průhledný obdélník a vzorek.

Zakázat vzdálenou pomoc
Program je potřebný pro připojení z jiného zařízení k tomuto počítači pro provádění činností souvisejících s technickou pomocí. To může být zakázáno zrychlit váš počítač. Nástroj je zakázán podle následujícího algoritmu:
- Klikněte na nabídku „Start“, klikněte pravým tlačítkem myši na sekci „Počítač“ a v nabídce vyberte položku „Vlastnosti“.
- Otevřete nastavení vzdáleného přístupu z levého menu okna.
- Zrušte zaškrtnutí políčka vedle řádku, který umožňuje připojení k počítači přes vzdálenou pomoc.
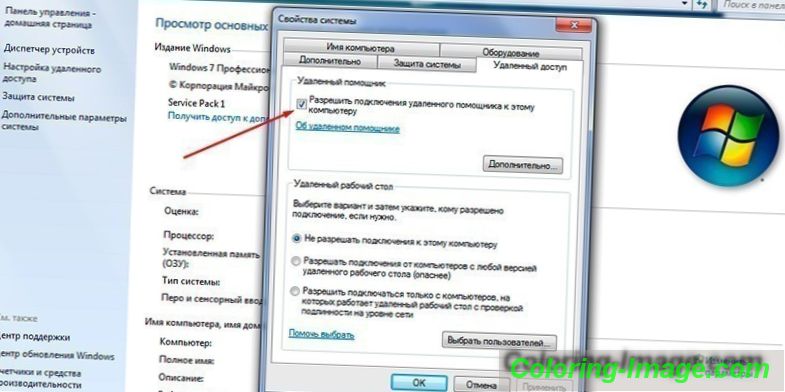
Viry a malware
Výkon systému Windows 8 nebo 7 je silně závislý na přítomnosti nebo nepřítomnosti cizích programů, které provádějí určité akce bez vašeho vědomí. Jedná se o viry, které nelegálně pronikají do počítače, jdou do skrytého režimu a načítají systém. Existují různé typy malwaru: trojské koně, červi, spyware, horníci. Každý z nich zpomaluje Windows, takže byste se měli zbavit, aby se zlepšil výkon.
Chcete-li chránit svůj počítač, musíte nainstalovat antivirový program, který nejen zkontroluje složky, ale také zabrání proniknutí škodlivého softwaru přes Internet nebo z vyměnitelných médií. Zpravidla používejte následující populární antivirové programy:
- Kaspersky;
- D. Web;
- Avast;
- Avira;
- Nod32.
