Archivace je populární a efektivní způsob komprese složek a různých souborů, což pomáhá snížit jejich velikost. Výsledný dokument lze předat ostatním uživatelům, kopírovat a v případě potřeby rozbalit, aby se obsah extrahoval. Nezkušení uživatelé mají problémy, níže je několik způsobů, jak rozbalit soubory z různých formátů.
Co je archivátor souborů
Jedná se o speciální program, který je nezbytný pro kompresi dat. K tomu použijte speciální algoritmus, který snižuje objem souborů. Archiv - kontejner s balenými dokumenty. Archivátor pracuje v opačném směru a může získávat informace ze svazků. Proč používat archivaci:
- Úspory. Při archivaci ušetříte místo na pevném disku, hlasitost se sníží desetinásobně. Archiv někdy data nekomprimuje.
- Pohodlí. Při přenosu dat přes internet je často problém, že služba neodesílá celou složku a nabízí, aby to provedla s každým souborem zvlášť. Prostřednictvím archivu souborů můžete posílat všechna data najednou.
- Dlouhé skladování. Pro vytvoření záložních kopií důležitých databází použijte svazek systému rar / zip. To je spolehlivé a pohodlné, pokud existuje 1 záloha v 1 souboru.
Rozbalení souborů
Toto je proces získávání nezbytných informací z baleného objemu. Algoritmus má schopnost rozbalit celý soubor nebo z něj extrahovat jednotlivá data. Postup můžete provést pomocí různých nástrojů. Některé z nich jsou postaveny přímo v operačním systému Windows nebo Mac, některé jsou software třetích stran (placené nebo zdarma).
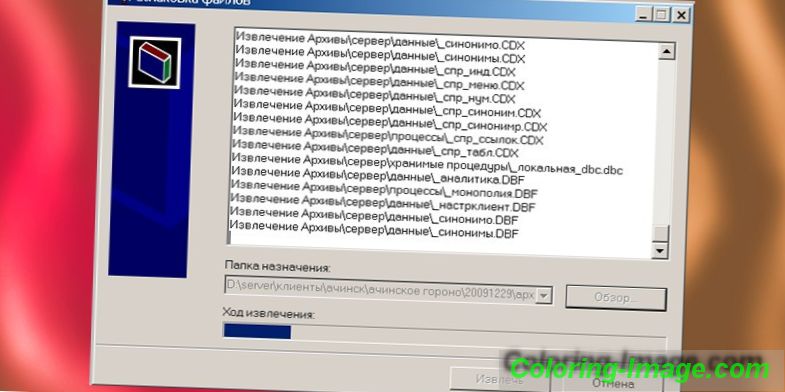
S pomocí archivátorů
Jednoduchou a pohodlnou možností budou speciální programy, které mohou zabalit a rozbalit soubory. Ty se nazývají archivátory, jsou schopny pracovat se specifickým formátem dat, ale jednotlivé verze softwaru rozpoznávají všechny typy sbalených dat. Rozbalení archivu se provádí pomocí následujících nástrojů:
- Vestavěný nástroj Windows - pracuje pouze s formátem Zip;
- winrar program - placený, pracuje s rar, zip formáty;
- Hamster Lite Archiver - bezplatný program, pohodlné a moderní rozhraní. Snadné použití, pracuje s formátem zip a rar;
- daеmon nástroje - mocný nástroj, který rozbalí komprimované svazky, je schopen rozpoznat obraz virtuálního disku.
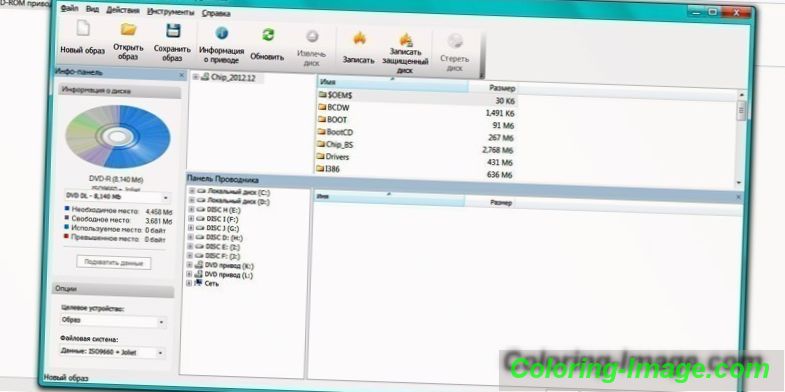
Zdarma Hamster Lite Archiver Utility
Jedná se o moderní, pohodlný a jednoduchý program s intuitivním rozhraním. To může být stáhnuto zdarma, ale používat ověřené zdroje pro to, ne stáhněte aplikaci z pochybných stránek. Práce nástroj s příponami ZIP, RAR. Nainstalujte aplikaci do počítače pomocí výkonného souboru. Poté v kontextovém menu, když kliknete pravým tlačítkem myši na svazek, zobrazí se další položky (jsou napsány v angličtině, ale samotný program je v ruštině):
- Extrahovat soubory - po kliknutí se zobrazí dialogové okno;
- Extrahovat - rozbalí data do stejné složky jako svazek;
- Extrahovat - můžete vybrat, kam se má obsah svazku extrahovat.

Jak rozbalit soubor
Pokud máte v počítači svazek dat, nebudete jej moci otevřít bez speciálních programů. Výjimkou je formát ZIP, který je kompatibilní s vestavěným nástrojem pro rozbalení v systému Windows. V ostatních případech budete muset nainstalovat jeden z nástrojů pro práci s archivy. Pro práci s svazky existují dva typy nástrojů:
- V kontextovém menu se stiskem pravého tlačítka myši přidávají nové položky, kterými se obsah extrahuje.
- Spouští své vlastní prostředí, kde potřebují stáhnout soubor a rozbalit jej, spustit nebo spustit záznam na jiné médium (flash disk, disk).
Program WinRAR
Program je široce používán, když potřebujete rozbalit formát archivu rar. Je lepší si ho stáhnout z oficiálních stránek, můžete si zde vybrat jazyk, který chcete použít (tam je ruština). Instalace je jednoduchá: spusťte výkonný soubor, zadejte adresář, do kterého chcete aplikaci nainstalovat. Archiver je distribuován za poplatek, ale můžete ho vyzkoušet prvních 40 dní bez zaplacení. Po této době, nástroj je stále funkční, ale nepříjemné okno neustále objevuje připomínající vám nákup WinRAR.
Po instalaci se v kontextovém menu PCM (pravé tlačítko myši) objeví další položky. Kliknutím na toto tlačítko naleznete následující možnosti:
- Extrahovat soubory - zobrazí se okno s volbami pro rozbalení;
- Extrahovat do aktuální složky - veškerý obsah shora přejde do stejného adresáře, kde je archiv umístěn;
- Extrahovat do - pomáhá rozbalit data do nové složky s názvem, jako je archiv.
Je jednodušší použít poslední a předposlední možnost. Když vyberete první položku, budete muset v dialogovém okně určit, kam se mají soubory rozbalit. Tato možnost otevírá některé další funkce, například:
- Extrahujte s náhradními soubory. Pokud složka již obsahuje dokumenty se stejným názvem, budou nahrazeny daty ze svazku.
- Výpis z aktualizace. V tomto případě budou staré dokumenty přepsány novými (s posledním datem).
- Aktualizujte pouze ty stávající. Tato volba načte pouze data, která jsou již ve složce, zbytek zůstane ve svazku.
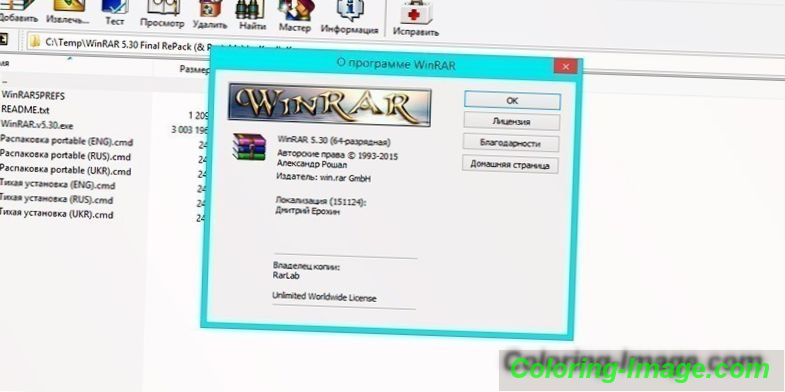
7-Zip a WinZip Archiver
Existuje několik formátů, které se používají ke kompresi dokumentů. ZIP obal je široce používán se soubory RAR. Ve skutečnosti je to stejný zpracovaný a zabalený objem s informacemi. Chcete-li ZIP rozbalit, musíte použít program WinZip, který je velmi podobný WinRar jak z hlediska funkčnosti, tak z hlediska distribučního systému (zkušební období a poté platba). Všichni vlastníci Windows mohou použít vestavěný systémový nástroj pro extrahování dat z ZIP archivu.
Další možností pro práci s tímto formátem je 7-zip. Jedná se o bezplatný program, který je populární a umožňuje plně pracovat s balenými dokumenty. Stáhněte si nástroj z oficiálních stránek, projděte instalačním procesem. Po instalaci budete mít v doplňkovém menu nové položky pro práci se soubory ZIP. Možnosti pro rozbalení již popsané výše:
- rozbalit do …;
- rozbalte tady …;
- rozbalit …
Program má vlastní prostředí pro práci, které lze po instalaci spustit přes spustitelný soubor. Přímo z ní můžete vybrat potřebné soubory, které chcete dekomprimovat a vyloučit ty, které nejsou potřeba. Jednoduše použijte tlačítko CTRL pro zvýraznění požadovaných archivů a klikněte na tlačítko "Extrahovat". Dále se objeví další okno, kde můžete jemně označit místo, kde se mají data rozbalit.
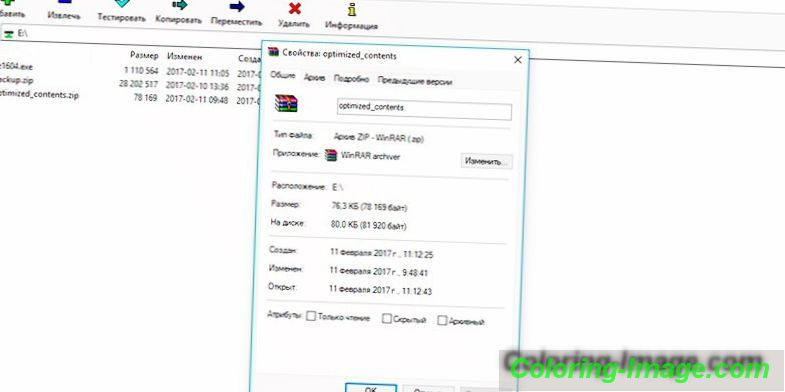
Vlastnosti extrahování SFX archivů
Samostatný archivní formát - samorozbalovací. Oni jsou voláni SFX a mít Exe rozšíření za tečkou. Podstatou tohoto obalu je, že objem obsahuje jak archivní část, tak speciální kód. Z tohoto důvodu je schopen samostatně rozbalit obsah, pro to nejsou potřeba žádné další programy. Jedná se o velmi pohodlný formát, pokud je v počítači nový systém a dosud nejsou k dispozici žádné aplikace pro archivaci. Někdy tento formát používají vetřelci pro nenápadnou instalaci škodlivého softwaru spolu s dalšími programy.
Jak rozbalit iso archiv
Pokud potřebujete komprimovat, zabalit velké množství dat, informace z disku, abyste je mohli spustit později, použijte formát ISO archivu. Můžete ho rozbalit s jakýmkoliv výše popsaným archivem (WinRar, WinZIPm 7-zip). Stačí kliknout na RMB a vybrat možnost extrakce vhodné pro vás. Dvojitým kliknutím na soubor uvidíte obsah obrázku. Všechny dokumenty můžete kompletně rozbalit nebo vybrat jednotlivé a extrahovat.
K dispozici je speciální program, který patří do skupiny profesionálních nástrojů pro práci s ISO souborem. Aplikace otevírá možnost rozbalení obrázku, připojení do jednotky, vytvoření archivů a provedení dalších akcí s archivem. Vyvolá se nástroj UltraISO, zkušební verze je k dispozici ke kontrole a pak je třeba ji zaplatit. Pro práci s programem použijte tento návod:
- Nainstalujte aplikaci do počítače a spusťte ji.
- Otevřete požadovaný obrázek pomocí položky "Soubor", poté "Otevřít". Můžete také použít kombinaci kláves Ctrl + O.
- Vyberte obsah obrázku a klepněte na tlačítko RMB. Zobrazí se nabídka, kde musíte kliknout na řádek "Extrahovat".
- Vyberte adresář, do kterého budou informace zkopírovány, a vyčkejte, až se program rozbalí.
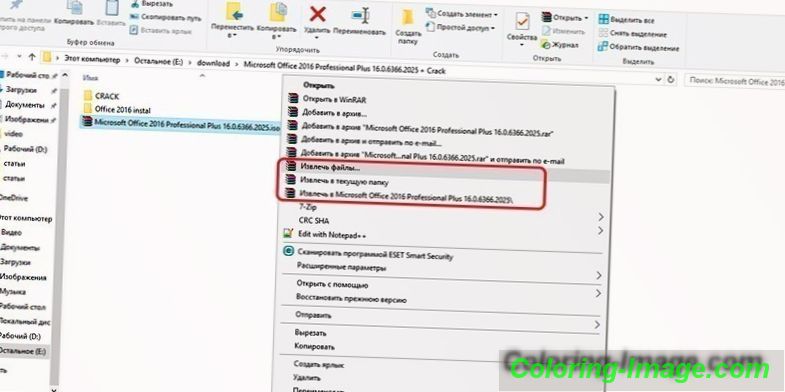
Jednoduchý archivátor pro extrahování souborů
Počínaje verzí 7 operačního systému Windows máte během instalace možnost otevřít jakýkoliv archiv s příponou ZIP. K tomu nemusíte stahovat další programy nebo nástroje. Vestavěný systémový nástroj rozeznává archiv a může jej rozbalit sám, ale týká se pouze formátu ZIP, který nelze zpracovat. Chcete-li extrahovat soubory, které potřebujete:
- Klikněte na pravé tlačítko na baleném svazku.
- Najděte v menu řádek "Extrahovat vše …", klikněte na něj.
- Objeví se nové dialogové okno určující cestu, kde se má obsah rozbalit.
- Pokud zaškrtnete políčko vedle možnosti „Zobrazit extrahované soubory“, pak se po rozbalení zobrazí složka s rozbalenými dokumenty.
- V případě potřeby nelze extrahovat obsah a spustit dokument přímo z archivu.
Software emulátoru pro vytvoření obrazu zdrojového disku
Pro práci s komplexními archivy, které obsahují nejen samostatné dokumenty, ale také fungují jako plnohodnotná kopie instalačního nebo spouštěcího disku, se používají emulační programy. Příkladem takové aplikace je výše popsaný UltraISO nebo Daemon Tools Lite. Nejnovější nástroj je distribuován ve svléknuté verzi zdarma, vývojáři jej nabízejí ke stažení, aby si vyzkoušeli standardní funkce.
Obsah můžete rozbalit pomocí nástroje Daemon Tools nebo vytvořit virtuální disk a do něj vložit obrázek. Nejnovější verze nástroje automaticky odešle obraz na disk. Pak stačí jít do mého počítače, najít virtuální disk ze seznamu, poklepejte na něj. Uvidíte obsah obrázku a můžete jej použít podle vlastního uvážení, jako kdybyste měli vložené skutečné CD.

Charakteristiky postupu
Mohou nastat situace, kdy rozbalení archivu nebude fungovat okamžitě. Tvůrce může například nastavit heslo, aby k němu měly přístup pouze oprávněné osoby. Při archivaci dokumentů by stále mohlo docházet k některým problémům a některé z nich byly poškozeny. Programy mají ve výchozím nastavení vestavěné funkce pro řešení těchto problémů. Níže jsou uvedeny možnosti, jak tyto potíže překonat.
Pokud je archiv chráněn heslem
Heslo je nastaveno ve fázi vytvoření archivu a je nutné jej zadat pro archivaci. V extrakci těchto dat v různých programech nejsou žádné rozdíly. Hlavní věc je, že bez znalosti hesla nemůžete "dostat" obsah, bude to jen vyskočí chybu. Tento typ archivů v adresáři má další ikonu hvězdičky, která označuje jeho ochranu. Pokud máte přístup k svazku, můžete jej rozbalit pomocí standardního algoritmu:
- Klikněte na něj pravým tlačítkem myši a klikněte na „Extrahovat“.
- Dále se zobrazí okno, kde musíte zadat heslo. Pokud kód neznáte, pak se v této fázi zastavíte.
- Po zadání hesla klikněte na "OK" a data budou extrahována do zadané složky.

Rozbalení poškozeného archivu
Při balení nebo kopírování dat z Internetu může dojít k chybě uvnitř archivu. Se standardem, který je schopen rozbalit program, vydá varování. Co je možné provést, je nemožné. Chcete-li zkopírovat potřebné informace, zaškrtněte políčko „Nechat poškozené soubory na disku“. Archiv se otevře a získá se, poté se můžete pokusit obnovit chybějící dokumenty. Pokud se jedná o hudbu nebo video, můžete je spustit, ale jejich výkon závisí na stupni poškození.
Extrahování souborů z víceobjemových archivů
Pro oddělení příliš velkých objemů použijte několik malých. Zpravidla mají pořadové označení, například: .z01, .z02, .z03 nebo část 1, část 2, část 3. Pro extrahování dat z víceobjemových archivů je nutné, aby byly k dispozici všechny součásti. Pokud existuje pouze 5 částí, a vy jste ztratili 3 nebo 4 někde, pak nebudete schopni dokončit proces a plně využít obsah. Obsah výše uvedených pokynů můžete rozbalit, ale vždy byste měli začít s první částí.
Obvyklým způsobem extrahujte informace a zbývající svazky se automaticky archivují. Pokud má balíček svazek bez čísla, měl by začít s ním, bude to základní. Mějte na paměti, že pro práci s víceobjemovými archivy potřebujete program, ve kterém byly vytvořeny. Pokud bylo balení provedeno pomocí WinRAR, pak by mělo být provedeno extrakce přes něj, aby to s WinZIP nefungovalo.
