Všichni uživatelé počítačů, smartphonů, tabletů, dříve či později je potřeba získat fotografie z obrazovky. Chcete-li dostat obrazovku obrazovky nebo její části použít různé kombinace tlačítek na klávesnici, nástroje a online servery. Jak pořídit snímek na notebooku v operačních systémech Windows, Linux a MacBook? A jaký je nejlepší způsob, jak vytvořit fotorámeček s videem? Zvažte tyto otázky dále.
Jak vytvořit obrazovku v různých operačních systémech
Na noteboocích lenovo, Toshiba, Asus, Samsung mohou uživatelé instalovat různé operační systémy. Často se jedná o Windows 7, 8, 10 nebo méně populární volbu - Linux. Na MacBooks, který vyrábí Apple, je nainstalován Mac OS. Proces získávání screenshotů na noteboocích s různými operačními systémy je jiný. Podívejme se, jak se to děje ve Windows 7, 8, 10, Linuxu a MacBooku.
Windows 7, 8, 10
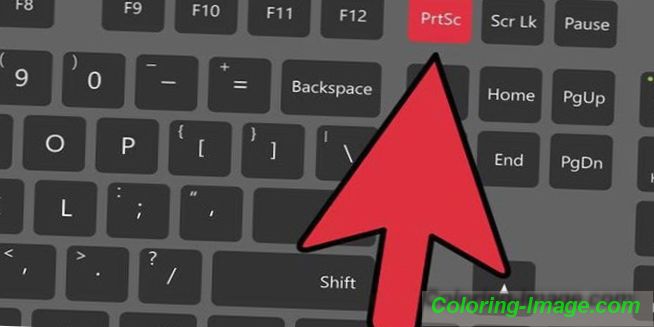
Jak udělat screenshot na notebooku? Jednoduchý a jistý způsob, jak dostat obrazovku na notebooku s Windows je použít tlačítko Print Screen, nebo to může být nazýváno PrtSc, PrntScrn, PrtScn, PrtScr. Pokud potřebujete stisknout jedno tlačítko na monitoru na běžném počítači, na přenosných počítačích to někdy nestačí. To platí zejména pro malé notebooky, protože jejich klávesnice je zkrácena a některá tlačítka pracují při stisknutí klávesy Fn.
Z toho vyplývá, že pokud tlačítko PrtSc neodpovídá, zkuste jej stisknout současně s klávesou Fn. Při provádění této akce budou informace o snímku na celé obrazovce uloženy do schránky. Ale pokud potřebujete získat obrazovku pouze aktivního okna, použijte klávesy Alt + PrintScreen. Po provedení jedné z výše uvedených akcí snímek pořídíte pomocí grafického programu.
Pro toto podnikání fit: Photoshop, Picasa a další grafické editory. V operačním systému Windows je k dispozici bezplatný grafický program Paint. Je ideální pro zpracování screenshotů. Chcete-li jej najít, klepněte na tlačítko Start - Programy - Příslušenství - Paint. Když se zobrazí okno grafického editoru, musíte do něj vložit fotografii ze schránky.
Chcete-li to provést, stiskněte klávesy Ctrl + V nebo použijte nabídku v horní části stránky. Obraz vložený do okna Paint je v případě potřeby oříznut nebo zpracován jiným způsobem. Dále jej musíte uložit jako soubor. To se provádí buď pomocí tlačítek Ctrl + S nebo pomocí nabídky (Soubor - Uložit jako). Poté vyberte formát, který je vhodný pro uložení snímku obrazovky (Gif, Png nebo Jpg).
Ve Windows 7, 8 je snímek obrazu na monitoru vytvořen ještě jednodušším způsobem pomocí nástroje Nůžky. Tento program vám pomůže získat a uložit snímek obrazovky v grafickém souboru. Chcete-li tento program najít na přenosném počítači se systémem Windows 7 nebo 8, je třeba klepnout na tlačítko Start, na příkaz Programy a potom na kartu Standardní a v něm Nůžky. Po kliknutí na tento program se na monitoru zobrazí malé okno. Dále musíte vybrat oblast obrazovky, která je pro obraz nezbytná.
Pokud v programu nezadáte jiné parametry, získáte snímek s obdélníkovým obrázkem. Program je však schopen pořizovat snímky okna, celé obrazovky nebo oblasti s libovolným tvarem. Chcete-li nastavit jeden z uvedených úkolů, klepněte na šipku vedle tlačítka Vytvořit. Výsledný snímek programu "Nůžky" se přesune do vestavěného grafického editoru, kde jsou k dispozici nástroje (guma, pero, marker) pro úpravu obrazu.
Po provedení nezbytných poznámek v něm klikněte na "Uložit" a vyberte formát souboru. Na noteboocích se systémem Windows 8 existuje další příležitost získat snímky obrazovky. K tomu použijte zkratky Print Screen + Win. Po stisknutí těchto tlačítek se pořízená fotografie přesune do samostatné složky na disku (Obrázky - Obrázky). Tato metoda je vhodná, když potřebujete získat několik screenshotů najednou.
Pokud používáte tuto metodu, neměli byste se obávat, že předchozí informace o obrázku budou vymazány ve schránce při tvorbě další, všechny obrazovky jsou uloženy ve složce. Existuje další způsob, jak získat screenshot pomocí systému Windows. Pro tento účel je vhodné použít funkci PSR, která během své práce zaznamenává všechny akce uživatele a vytváří malé snímky obrazovky. Pro použití tohoto nástroje je nutné při hledání nastavit „PSR“. Potom v otevřeném úzkém okně klikněte na „Start recording“ a na konci nahrávání „Stop“.
Na MacBooku (MacOS)
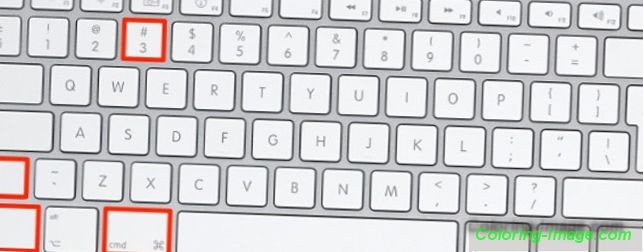
Jak udělat screenshot na maku? Pro uživatele MacBooku to nebude těžké, pokud znáte některé kombinace kláves. Pokud potřebujete na monitoru pořídit obrázek a uložit jej do schránky, později jej vložit do grafického editoru pro zpracování, musíte současně stisknout tlačítka cmd + ctrl + shift + 3. Pro vložení obrázku do okna editoru použijte klávesy cmd + v.
Stisknutí tlačítek cmd + shift + 3 způsobí, že se obrázek uloží do složky Screenshot na ploše. Je to pohodlné a rychlé. Chcete-li vytvořit pouze část obrazovky, musíte použít tlačítka cmd + shift + 4. Po stisknutí těchto tlačítek bude možné vybrat požadovanou oblast. Snímek získaný tímto způsobem bude uložen na plochu. Pro získání snímku aktivního okna stiskněte cmd + shift + 4 + mezerník. Výsledek této akce bude na ploše.
Další screenshoty jsou vytvořeny na MacBooku pomocí programu Grab. Tento nástroj, vyvinutý společností Apple, funguje v operačních systémech OS a Mac OS X. Chcete-li jej najít na svém MacBooku, projděte si vyhledávání a do řetězce napište slovo "Chyť". Dále se objeví okno programu, ve kterém si uživatel musí vybrat, jakým způsobem chce obrazovku přijmout. Pro různé typy screenshotů použijte následující příkazy:
- Výběr - pouze fotografie vybrané části.
- Okno - snímek aktivního okna.
- Obrazovka - fotografie celé obrazovky.
- Časovaná obrazovka - snímek celé oblasti obrazovky s časovým zpožděním 10 sekund.
V linuxu

Jak vytvořit obrazovku na notebooku, pracovat s Linuxem? Je to naprosto snadné. K tomu použijte standardní bezplatný program Screenshot dostupný v aplikaci. Po jeho spuštění se zobrazí okno, kde je třeba zaškrtnout políčko vedle popisu akce, kterou je třeba provést, nastavit čas zpoždění a kliknout na tlačítko "Vzít obrázek". Program je schopen fotografovat celou obrazovku, aktivní okno, vybranou oblast. Uložený snímek lze uložit do schránky nebo do složky.
Je možné vytvořit snímek aktivního okna bez tlačítka obrazovky tisku
Populární způsob, jak získat screenshot na notebooku hp, Toshiba, Lenovo nebo jiné společnosti, je použít jedno tiskové tlačítko scr nebo jeho kombinaci s jinými klávesami. K vytvoření snímku obrazovky lze použít i jiné metody. Existuje mnoho nástrojů a online služeb, které jim pomáhají vytvářet, upravovat a odesílat příjemcům. Prohlížeč Yandex nabízí další možnost, jak pořídit snímky pomocí disku Yandex. A Google má dobrou službu pro vytváření screenshotů.
Screenshot software

ScreenCapture je vynikající program pro rychlé vytváření a odesílání snímků obrazovky. To vezme fotografii celé obrazovky nebo jeho část ve formě PNG, BMP, JPG formát nebo pošle screenshot k adresátovi, a zobrazuje jeho odkaz na internetu. S pomocí nástroje Screenshot Creator je možné vytvářet jednotlivé snímky nebo série obrázků. Program Snagit má mnoho funkcí pro vytváření a úpravy snímků obrazovky.
Screenpresso je nástroj, který vám pomůže získat obraz na obrazovce a zachytit video, post to ze sítě nebo poslat na VKontakte, Facebook, Twitter, Flickr, G-Mail, Evernote. Jednou z jeho funkcí je, aby byla fotografie obrazu nejen viditelná na obrazovce součásti, ale také na celé stránce webu. Zde je seznam několika dalších nástrojů pro vytváření snímků obrazovky:
- PicPick;
- Clip2Net;
- Grenty.
Online služby

Někdy je vhodné vytvořit online screenshoty pomocí online služeb. Jsou placené a bezplatné. Chcete-li získat informace o těchto službách, vloží se adresa URL stránky, na které chcete pořídit fotografii, do určitého sloupce. V důsledku toho získáme odkaz na obrázek, podle kterého se tato obrazovka snadno nachází v síti. Následující online služby jsou vhodné pro vytváření screenshotů: s-shot.ru, thumbshots.ru, screenpage.ru, ssmaker.ru, thumbalizr.com, browsershots.org.
Jak rychle pořídit snímek videa z videa
Jak uložit obrázek z videa? Softwaroví hráči jsou pro tento účel ideální. Získejte fotografii z videa pomáhá Light Alloy, SplayerPro, KMPlayer, VLC, Movavi, Media Player Classic. Chcete-li pořídit snímek snímku, použijí stejné tlačítko, obrazovku Print (Tisk) a poté upraví snímek pomocí grafického editoru. A chcete-li snížit velikost fotografie z filmu pomocí aplikace Media Player Classic, musíte video otevřít prostřednictvím tohoto přehrávače a zastavit jej na požadovaném snímku. Dále klikněte na File - Safe image (Alt + I) a uložte.
Video: Snímek obrazovky v prohlížeči Google Chrome
Pro práci nebo osobní použití je někdy nutné zachytit obraz na monitoru. Vytvářet snímky pomocí různých metod a programů. S prohlížečem Google Chrome je pořizování snímků jednoduché a snadné. Výsledný snímek můžete uložit do schránky, souboru nebo odeslat odkaz přes internet. Jak je obrazovka vytvořena pomocí prohlížeče Google Chrome, zobrazí se níže uvedené video.