Někdy majitel počítače musí tisknout nějaké papíry. Často se vyskytují situace, kdy osoba nemá stolní počítač. Proto je otázka, jak připojit tiskárnu k notebooku Windows 8, jednou požádal každého majitele této technologie. V závislosti na značce n: HP, Canon nebo jiné, pro připojení k notebooku potřebujete jednotku, kabel USB nebo bezdrátové připojení Bluetooth nebo WiFi. Kromě dostupnosti zdrojů je užitečné, aby uživatel věděl, jak správně provést instalaci.
Jak nainstalovat tiskárnu na přenosném počítači
Často se například objevuje otázka, jak je tiskárna připojena k přenosnému počítači se systémem Windows 7, 8, XP. Operační systém pro instalaci je velmi pohodlný, potřebujete pouze USB kabel a je součástí tiskového zařízení. Operační systém sám spustí proces po detekci zařízení, netrvá déle než několik sekund. Další věc, pokud notebook nevidí tiskárnu. V tomto případě budou vyžadovány změny nastavení systému Windows. Jak připojit bezdrátovou tiskárnu k notebooku? Prohlédněte si návod a postupujte jasně, protože v tomto režimu pracuje mnoho moderních zařízení.

Pro ruční instalaci může být k dispozici ruční disk. Postup v tomto případě je následující: \ t
- Uživatel nejprve otevře nabídku Start.
- Vyhledá část tiskáren a faxů.
- Vstup do instalace (horní řádek na levé straně obrazovky).
- OS vyhledá zařízení a vyzve uživatele ke stažení ovladače.
- Dále je disk vložen.
- V nabídce vyberte vyhledávací program na externím médiu.
- Instalace proběhne automaticky.
- Po restartu může uživatel zahájit tisk.
Přes wifi
Existuje několik známých metod připojení tiskárny WiFi k notebooku:
- ručně;
- instalací speciálního programu;
- přes WPS.

Než začnete instalovat tiskárnu přes WiFi, musíte vědět, zda podporuje funkci Smart Install (zpravidla je dostupná pro všechna zařízení značky HP). Chcete-li začít, budete potřebovat adaptér USB pro detekci tiskového zařízení. Následně v instalačním menu uživatel vybere připojení prostřednictvím sítě WiFi podle doporučení asistenta systému. Po automatickém dokončení instalace Smart Install se kabel odpojí a práce pokračuje bez něj.
Jak připojit zařízení přes WPS? To je nejjednodušší způsob, ale pro jeho implementaci musí tiskové zařízení a směrovač podporovat WiFi Protected Setup. Spustí se přes rozhraní kteréhokoliv ze zařízení nebo stisknutím odpovídajícího tlačítka. Podrobné informace jsou obvykle obsaženy v přiložených pokynech.
Ruční instalace je bezpečnější než použití WPS. To bude vyžadovat název sítě a znalost bezpečnostního hesla:
- Připojte tiskové zařízení.
- Přejděte na nastavení zařízení.
- Zahajte vyhledávání dostupných sítí.
- Vyberte právo a zaznamenané v něm.
Přes USB

Při nákupu najdete v sadě kabel USB. Po připojení tiskového zařízení k notebooku pomocí kabelu jej operační systém automaticky detekuje a navrhne instalaci nezbytných ovladačů. Tato funkce je k dispozici pro všechny typy Windows, s výjimkou nejstarších, takže problémy by neměly vzniknout, a pokud se objeví, OS nabídne řešení.
Žádný disk
Někteří se obávají otázky, zda je možné připojit tiskárnu bez softwarového disku? Existují dva způsoby:
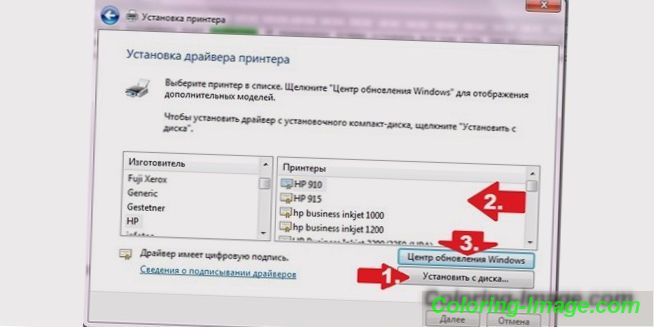
- Windows Update - nainstalujte základní programy pro kopírování a tisk. Další možnosti bohužel nebudou k dispozici.
- Pokud nechcete jen tisknout, ale pracovat s barvou a upravovat design, doporučujeme si si ovladače stáhnout sami.
Video: připojení tiskárny k notebooku
Je mnohem snazší pochopit principy instalace tiskového zařízení, jaké podrobnosti jsou pro to potřebné, jak tisknout z notebooku na tiskárnu, poté, co vidíte vizuální video instrukce níže. To pomůže vyhnout se běžným chybám během instalace. Po zobrazení uživatelé nebudou mít žádné otázky, a budou moci začít pracovat.