Někdy uživatelé notebooků čelí problému, když není slyšet žádný zvuk. Tento problém lze vyřešit několika způsoby: pomocí klávesové zkratky, nastavení reproduktorů nebo pomocí speciálního softwaru.
Jak přidat zvuk na notebooku na klávesnici
Nejzřejmější a nejjednodušší způsob, jak vylepšit zvuk na notebooku, je použití funkce klávesnice. Více o něm:
- Najděte na klávesnici dvě tlačítka zodpovědná za zvýšení a snížení hlasitosti. Mohou být umístěny v levém horním rohu nebo blíže k pravé straně - umístění závisí na modelu zařízení. (obr. 1)
- Na klávesnici naleznete také tlačítko Fn. Ve většině modelů je umístěn v levém dolním rohu vedle tlačítka Ctrl. (obr. 2)
- Chcete-li zvýšit nebo snížit hlasitost, podržte klávesu Fn a stiskněte jedno ze dvou horních tlačítek. Současně se na obrazovce zobrazí indikátor se zvukovými parametry. (obr. 3)
 Obr. 2
Obr. 2  Obr. 3
Obr. 3 
Jak zvýšit hlasitost reproduktoru na notebooku
Další způsob, jak zvýšit zvuk na notebooku, pokud výše uvedená možnost není vhodná - použijte nastavení reproduktorů. Vzhled a přítomnost ekvalizéru závisí na zvukové kartě osobního počítače, ale princip činnosti je velmi podobný. Ovládání hlasitosti na příkladu Realtek:
- Otevřete ovládací panel pomocí nabídky „Start“ nebo pomocí vyhledávacího formuláře Windows 10. (Obr. 4)
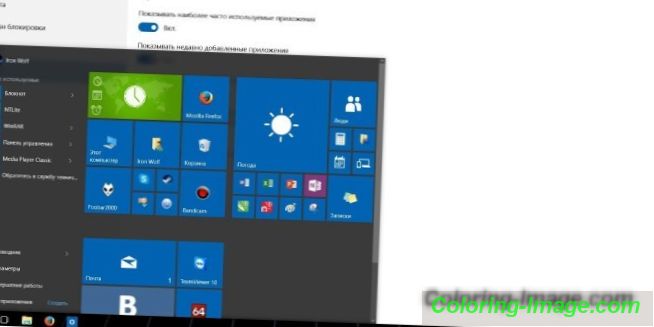
- Vyberte „Hardware a zvuk“ a přejděte na „Zvuk“. (obr. 5)
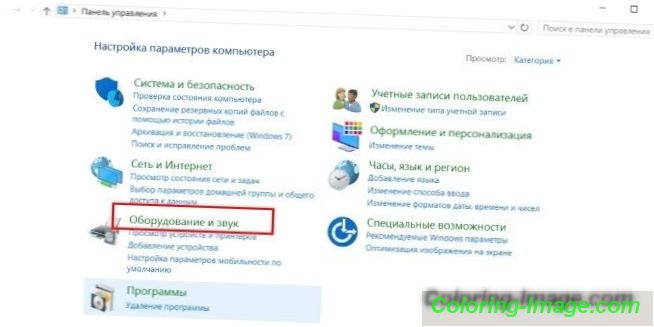
- Poklepejte (nebo klepněte pravým tlačítkem) na reproduktory, otevřete jejich vlastnosti. (obr. 6)
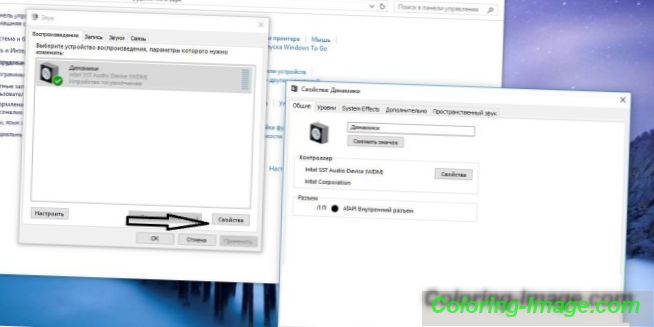
- Přejděte na kartu „Vylepšení“ a zaškrtněte políčko „Ekvalizér“ v celém seznamu. (obr. 7)
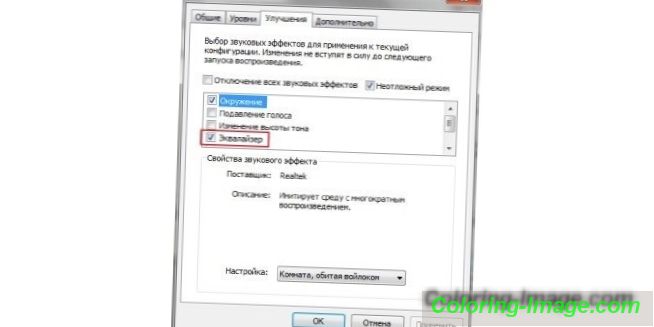
- Poté otevřete okno nastavení (kliknutím na tlačítko „Nastavení“). (obr. 8)
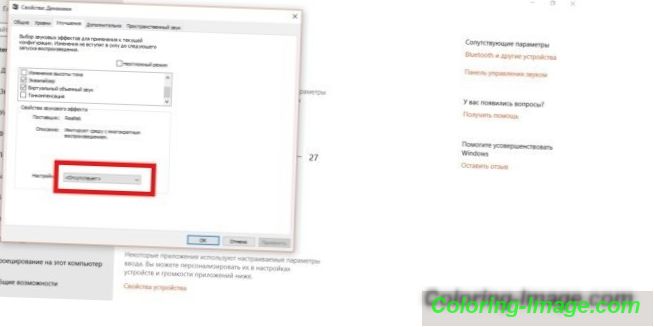
- V okně, které se otevře, zvedněte všechny jezdce až na doraz. Objem v tomto případě se zvýší, ale kvalita může výrazně klesnout: bude to chrastítko, sípání a zvuky nepříjemné uchu. (obr. 9)
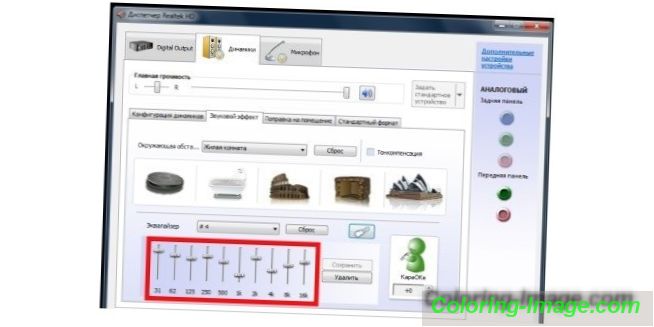
- Alternativně v nastavení reproduktorů můžete zaškrtnout vedle položek "Ekvalizér", "Virtuální zvuk", "Hlasitost". Díky tomu lze přidávat objem. (obr. 10)
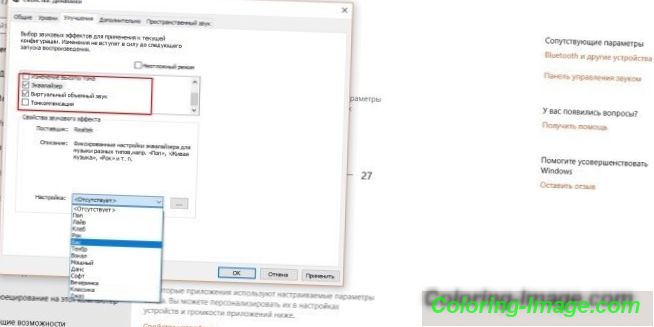
- Případně: přejděte na vylepšení reproduktoru a zaškrtněte políčko vedle položky „Hlasitost“, zbytek ponechte prázdný. Nahoře, zaškrtněte "Vypnout všechny zvukové efekty." Klikněte na "Použít". (Obr. 11).
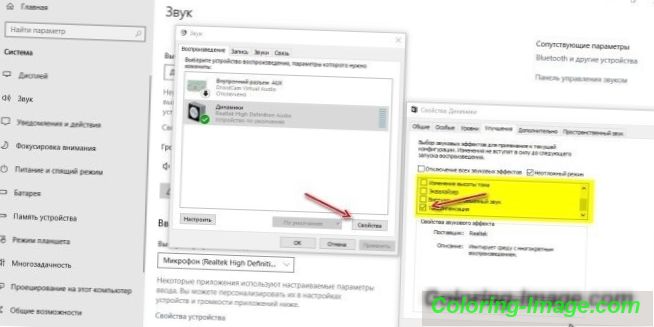
Jak zvýšit zvuk na notebooku Windows 10
Na mnoha dnešních noteboocích je nainstalován systém Windows 10, jehož funkcí je zvýšit kvalitu zvuku reproduktorů nebo sluchátek - „Sound Alignment Parameters“. Podrobné pokyny:
- Na pracovním panelu vedle hodin najděte ikonu zásobníku. Klikněte na něj pravým tlačítkem myši a vyberte "Otevřít nastavení zvuku". (obr. 12)
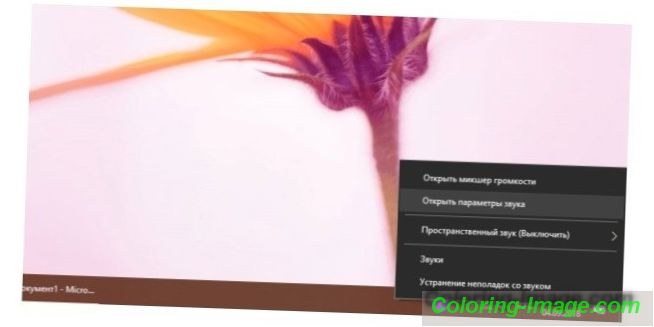
- Posouváním roletového menu vyberte „Zvukový ovládací panel“. (obr. 13)
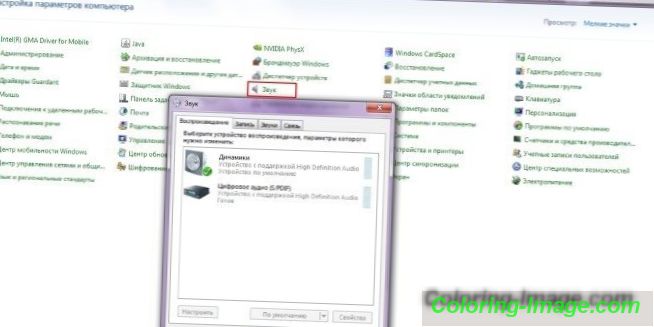
- Vyberte zařízení, kterým bude zvuk dodán - v tomto případě „Reproduktory“. (obr. 14)
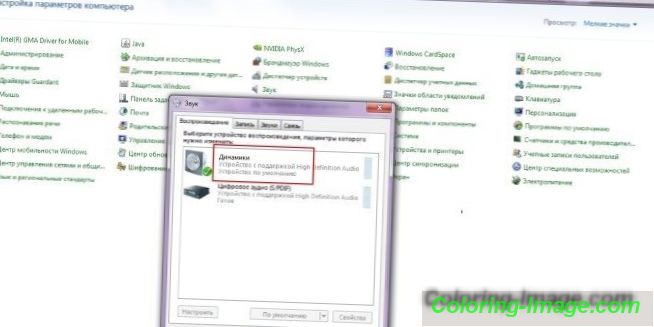
- Vyberte možnost „Vlastnosti“ a přejděte na kartu „Pokročilé funkce“. Zaškrtněte políčko vedle funkce „Volume Leveling“, klikněte na „Apply“ a „OK“. (obr. 15)
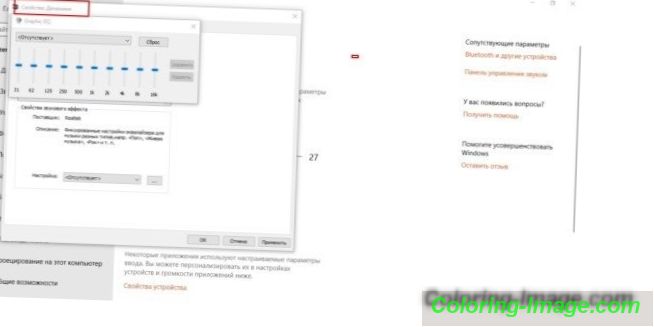
Pokud jste se pokusili spustit soubor na přenosném počítači se systémem Windows 10, ale přehrávač jej nepřehrál, pak tento formát jednoduše nechápete. V tomto případě nainstalujte audio-video kodeky, což jsou speciální programy pro převod signálu. Jejich nastavení pomůže upravit nastavení hlasitosti:
- Stáhněte si balíček pro instalaci přes Internet. Může to být například balíček kodeků K-Lite Codec Pack, který najdete na oficiálních stránkách programu. Po dokončení stahování spusťte po dokončení všech programů instalační soubor. (obr. 16)
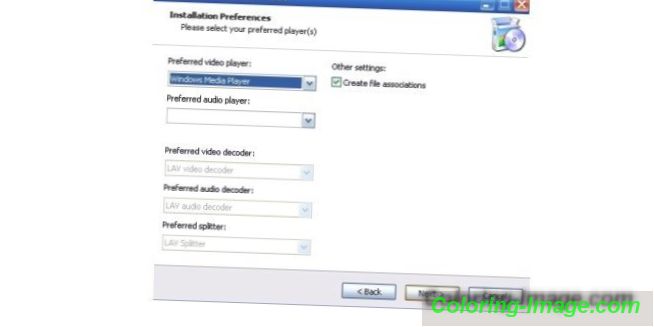
- Vyberte vhodný režim (Normal, Advanced, atd.) A nainstalujte kodeky. (obr. 17)
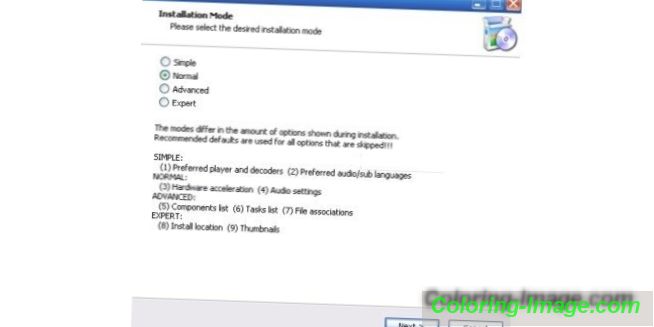
Programy ke zvýšení zvuku na notebooku
Můžete také vyřešit problém zvýšení hlasitosti na notebooku pomocí speciálních programů. Oblíbené možnosti:
- SRS Audio Sandbox. Plugin program, který výrazně zlepšuje kvalitu přehrávání zvuku v přehrávačích a dalších aplikacích. Na ovládacím panelu se nachází blok s nastavením typu obsahu a použité šablony, konfigurací obsluhy signálu a reproduktorů, což je celkové ovládání přehrávání. V rozevíracím seznamu "Obsah" můžete zvolit typ obsahu, který chcete přehrát: hlas (řeč), film, hry nebo hudbu. Výběr šablony, která bude použita pro nastavení zvuku, závisí na něm. Program je shareware. (obr. 18)

- Audio zesilovač. Program, který může pomoci zvýšit objem audio nebo video souborů na notebooku až o 1000%, tj. desetkrát. Pracuje s většinou populárních audio a video formátů. Tento nástroj bude užitečný v případě, že je zvuk příliš hlasitý a rozhodnete se jej mírně snížit. Funkce je snadné použití, protože vše, co potřebujete, je vybrat soubor a pomocí tlačítek zvýšit hlasitost na požadované procento. (Obr. 19)
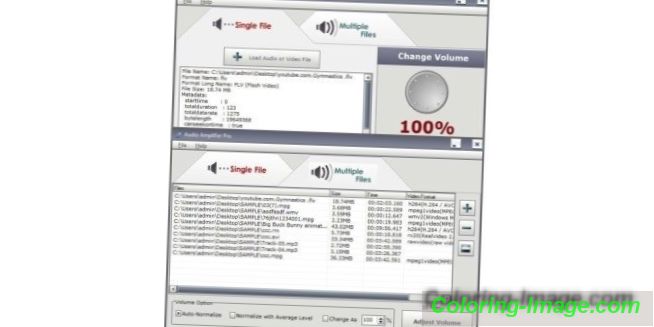
- Zvukový zesilovač. Velmi jednoduchý nástroj od společnosti Letasoft, který může zvýšit objem v libovolném operačním systému na notebooku až o 500%, tzn. pětinásobek normální úrovně zvuku. Po instalaci se v zásobníku objeví další reproduktor, kliknutím na něj se otevře posuvník zvýšení hlasitosti. Pro větší pohodlí umožňuje program ovládat klávesové zkratky. Můžete je přizpůsobit svým vlastním způsobem. Program je z hlediska managementu velmi snadný, ale upozorňujeme, že jeho stav je podmíněný. Po 14 dnech práce se objeví omezení. Budete jej muset zakoupit nebo jej znovu nainstalovat. (obr. 20)
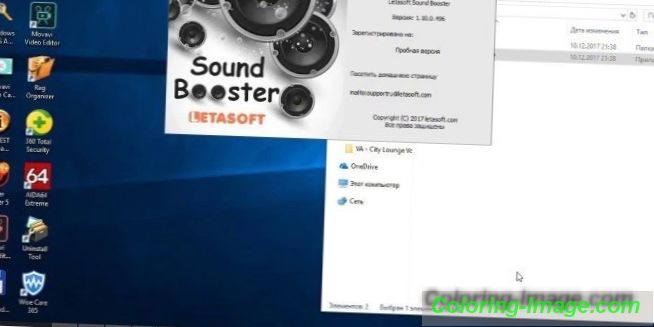
- Slyšte. Malý program pro zvýšení hlasitosti, který zlepší kvalitu reprodukovaného zvuku hudby i filmu a veškeré aplikace. Funkce zahrnují 3D zvuk, pokročilý ekvalizér, schopnost ovládat úroveň centrálního zvukového kanálu, funkci korekce reproduktoru a virtuální subwoofer. Ten nahradí toto zařízení díky speciálnímu nastavení, které výrazně zvýší basy notebooku. Rozhraní a manuál pouze v angličtině. Tento software není klasifikován jako bezplatný. (obr. 21)
